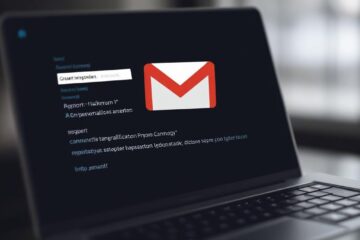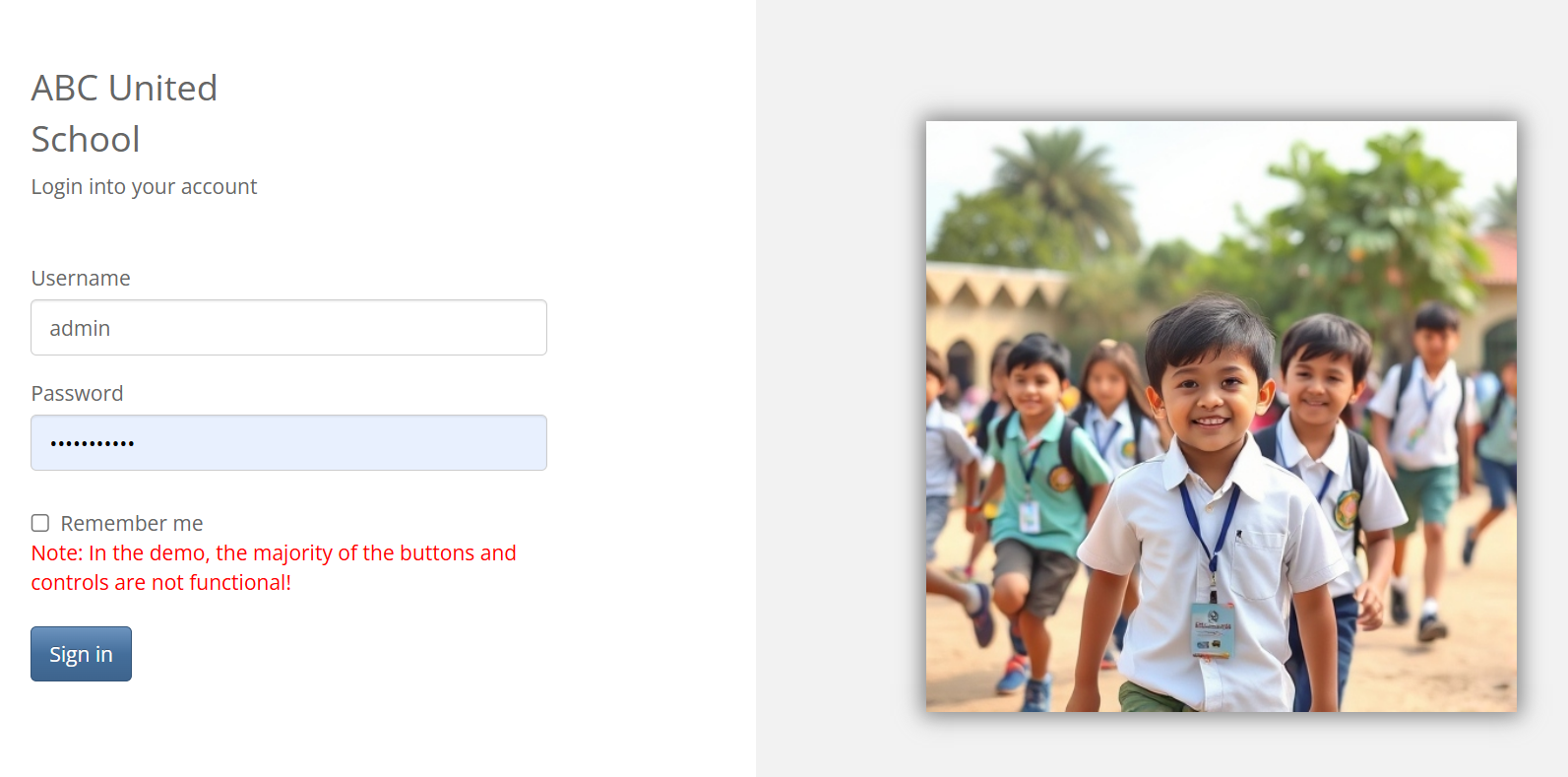How to host PHP website on Windows using XAMPP
What is XAMPP and Why you Need?
To run a website with PHP, you’ll need to get two things: a special program called a web server, and a place to store information like a database. One option for this is XAMPP. XAMPP is a tool that lets you create a fake website on your own computer. This means you can test how your website works before it’s live on the internet. It’s easy to use on both Windows and Linux computers. XAMPP is a free tool that helps you build and test websites on your own computer. It’s like a small web server that you can install and use. The acronym XAMPP (Apache, MySQL, PHP and Perl) stands for some popular tools that are used to develop and host websites.
It’s easy to install XAMPP on your computer. You just need to go to their website and download the right version for your computer. If you have a Windows computer, you can click on the option that says “Windows”, and the download will start.
How to install XAMPP?
If you’re using Windows, click on XAMPP for Windows to download it.
Once the download is finished, go to your downloads folder, right-click on the setup file, and choose “Run as administrator.”
This will open the Setup-xampp wizard.
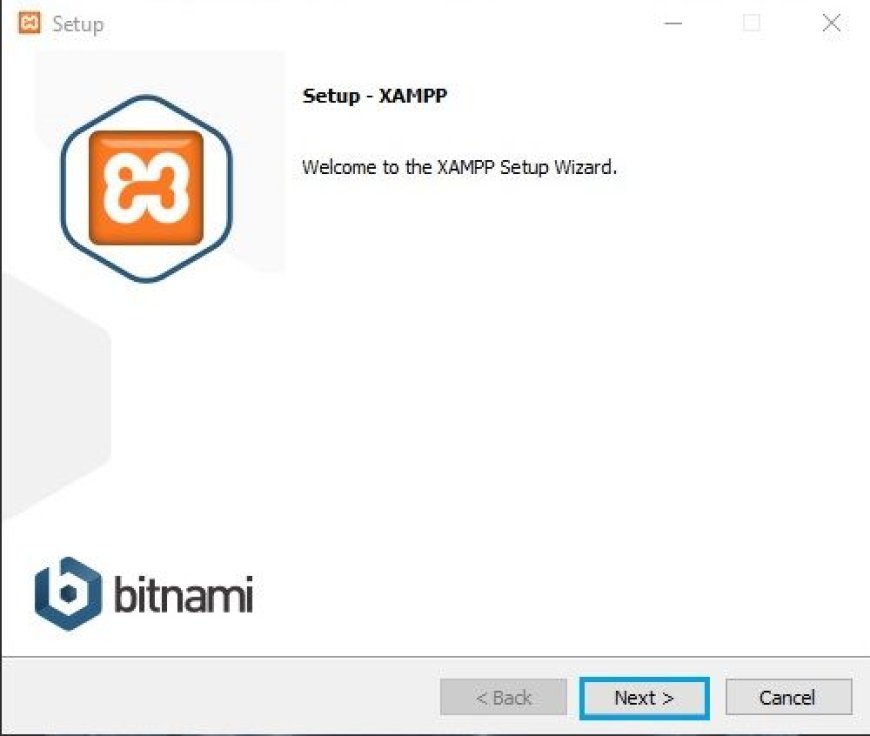
click next
Click next, and you’ll be able to select the components you want:
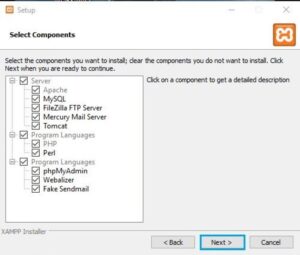
Choose the parts you want and click next.
Next, you’ll see a place to choose where to install XAMPP. Pick a folder where you want it to go. I suggest making a folder on your computer’s main drive for the XAMPP installation.
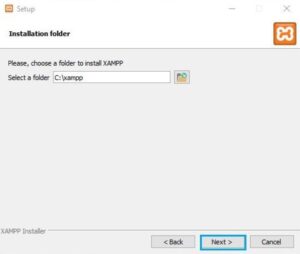
select an installation folder
Then you’ll select the language. You can select either English or other language as per your choice and click next.
Then you’ll get Bitnami for XAMPP:
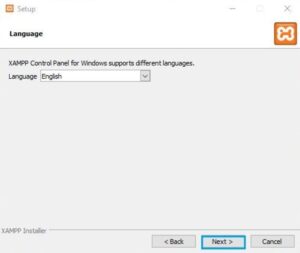
click next
And you’re ready to install.
Just wait while the installation process complete. When it’s, done click ok.
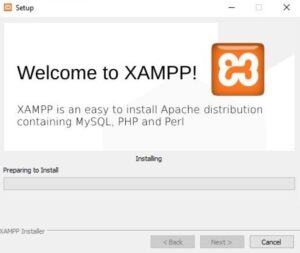
Once the installation process is finished, you can now use XAMPP on your computer.
Individual modules can be started or stopped on the XAMPP Control Panel through the corresponding buttons. You can see which modules have been started because their names are highlighted green under the ‘Module’ title. Apache and MySQL must be green and active, if showing button with stop status just start it under ‘Actions’.
How to use XAMPP?
First, find the folder where you store files on your computer. Open the “xampp” folder, and then open the “htdocs” folder inside it. In this folder, create a new folder name like “test,” but you can choose any name you like. Create a file with an extension of .php for testing with following code and save as file name “test.php”:
Then go to your web browser and in the search bar type localhost/test/test.php, then enter. Your web browser should be display text “This is a test PHP code page”. If your browser window displays the words ‘This is a test PHP code pag’, then you’ve successfully installed and configured your XAMPP.